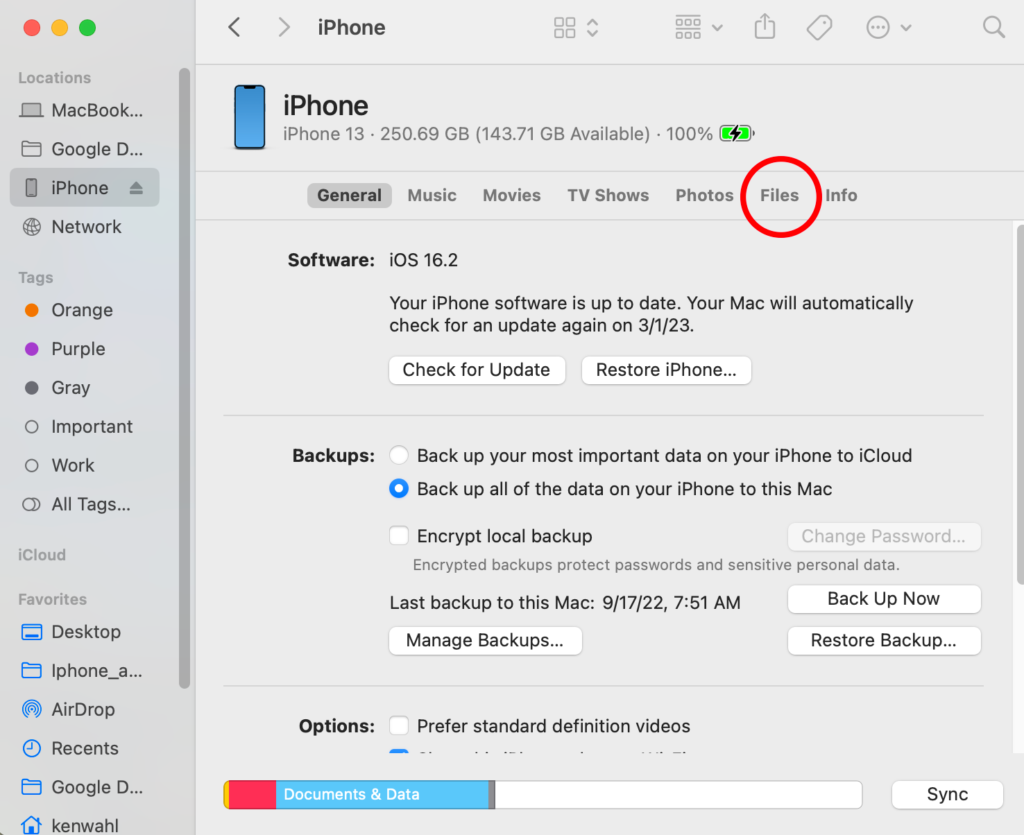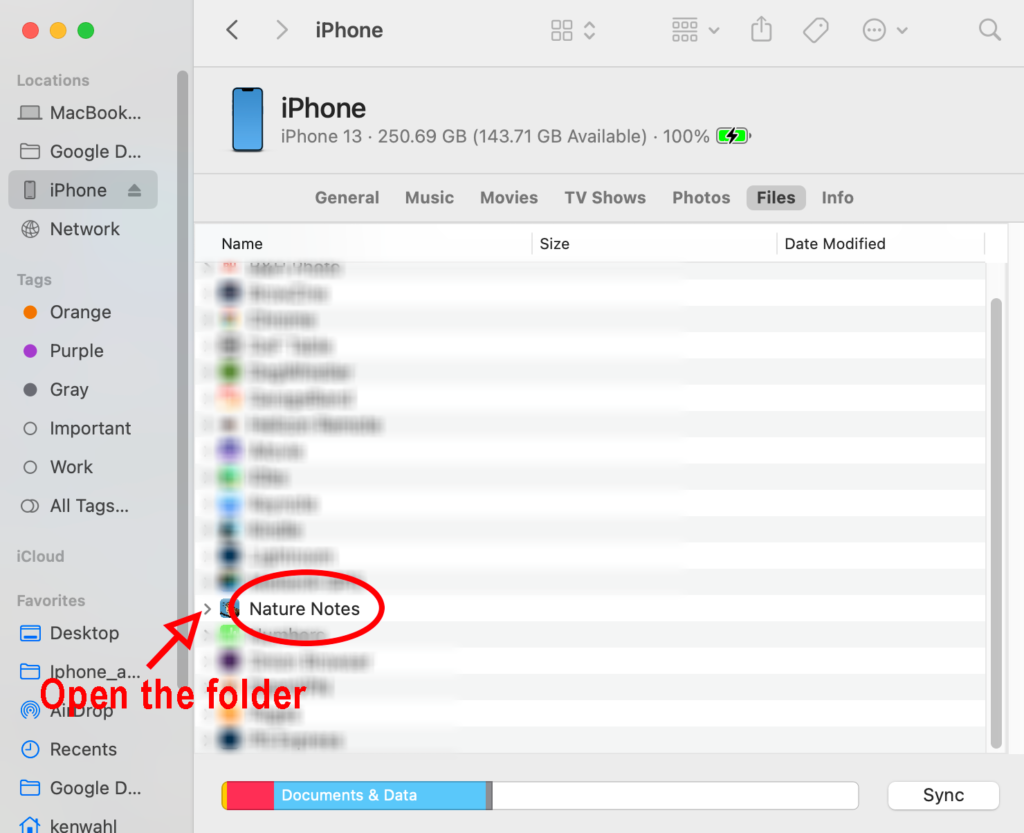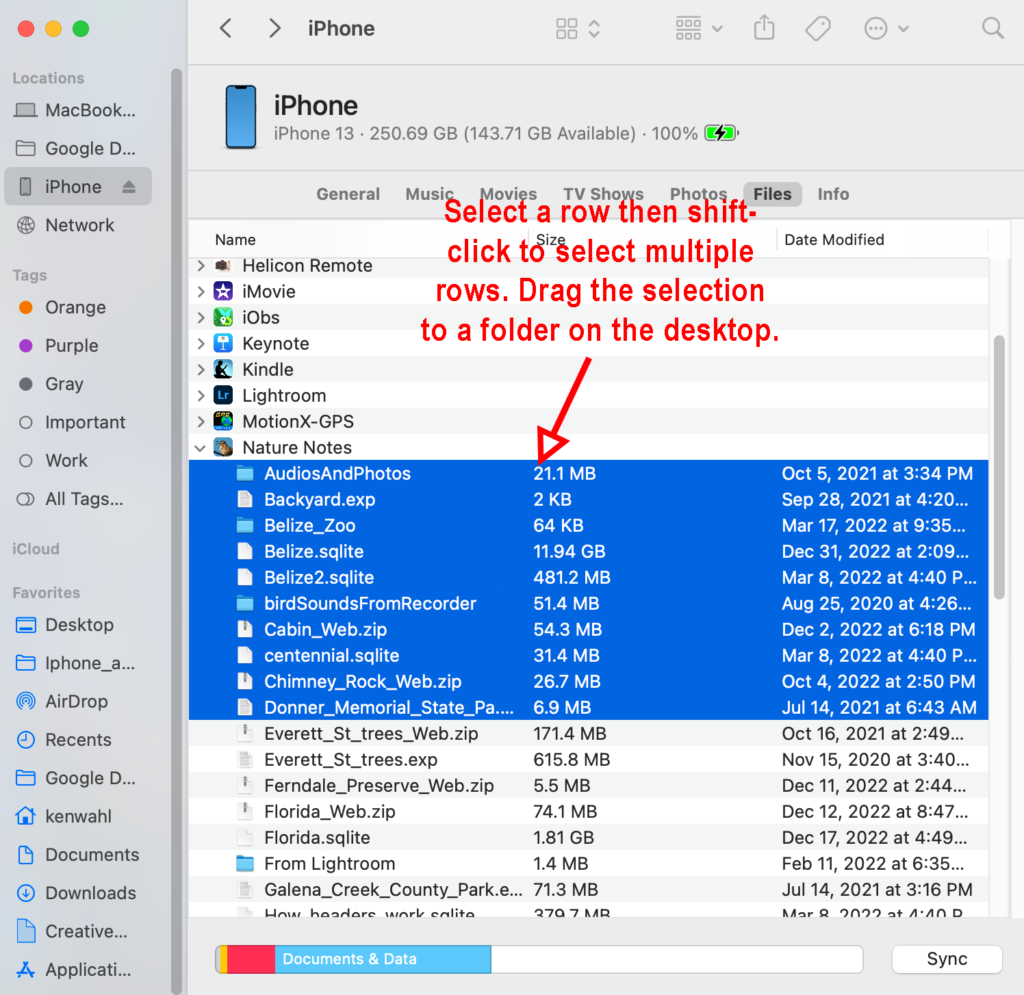How to Backup NatureNotes
How to ensure you don’t lose anything
6. Drag the items to a folder on the desktop
Copying from/to an iPhone or iPad can be slow, Unfortunately there may be no progress indicator to show when the copy is done.
If you didn’t copy all the items in one batch, continue to copy until everything in the folder has been backed up.
It’s important to (a) not disconnect the device before copying is finished, and (b) compare the folders and the file sizes to ensure everything has been copied successfully.
7. Restoring
If you need to copy from the backup folder to the new device, just reverse the process: Connect the new device to the computer, open the NatureNotes folder on the device, then copy from the computer folder to the device’s NatureNotes folder.
If, by some chance, you used NatureNotes before restoring your old files, you will need to rename the default database before restoring, otherwise you will lose the new recordings. (And because multiple databases can’t be accessed by the free version of NatureNotes, you will need to upgrade to the paid version.)